
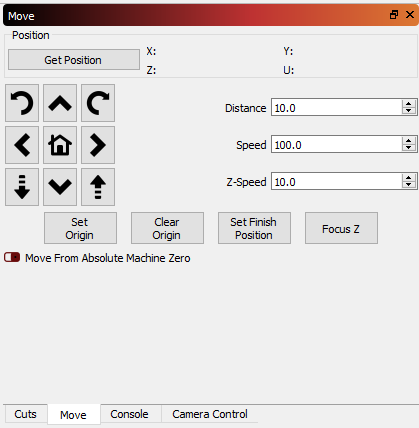
- DOWNLOAD LIGHTBURN SOFTWARE HOW TO
- DOWNLOAD LIGHTBURN SOFTWARE INSTALL
- DOWNLOAD LIGHTBURN SOFTWARE SOFTWARE
- DOWNLOAD LIGHTBURN SOFTWARE DOWNLOAD
Set the parameters for the rotary attachment as follows and click OK.ĥ. Enable Show rotary enable on main window in the Settings window that appears, and click OK.Ĥ.

(2) Move the laser head again to position the center of the cross-shaped light beams at the start point to be engraved.Ģ. (1) Set the laser head to the proper height by using the focal length setting bar, and then move the laser head over the object to be engraved. Otherwise, the pattern to be engraved on the object may be deformed. Place the rotary attachment in the middle of the working area of xTool D1.Įnsure that you have placed the rotary attachment parallel to the working area of xTool D1.
DOWNLOAD LIGHTBURN SOFTWARE HOW TO
Use the engraving of a stainless-steel cup as an example.įor details about how to set the position of the adjustable roller, see "Setting the position of the adjustable roller."Ĭonnect the rotary attachment to xTool D1, as shown in the following figures.ģ. Set the position of the adjustable roller on the rotary attachment and connect it to xTool D1. If one cylindrical spacer block is not high enough to engrave an object, you can add a second one, and so on.Ģ. (3) Fit the cylindrical spacer blocks to the supports of xTool D1. (2) Fit the rubber ring to each cylindrical spacer block. (1) Remove the rubber ring from each support. Fit the cylindrical spacer blocks as follows:
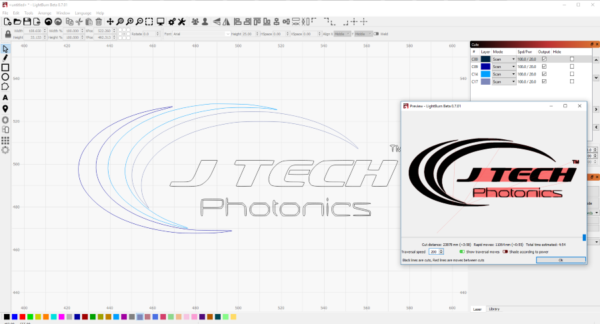
Use the cylindrical spacer blocks supplied by Makeblock. To use the rotary attachment, you need to fit cylindrical spacer blocks to the supports of xTool D1. Fit cylindrical spacer blocks to the supports of xTool D1.
DOWNLOAD LIGHTBURN SOFTWARE INSTALL
Install the rotary attachment on xTool D1ġ. Click Frame to see whether the pattern is to be engraved in the expected position of the material. Draw a square on the canvas on LightBurn.ĥ. You can move the laser head to place the center point in the position where you want to start engraving.Ģ. The center point of the cross-shaped light beams is the start point for framing. Put down the focal length setting bar to set the height of the laser head. Place a material to be engraved in the working area. The following device information is displayed after the file is successfully imported.ġ. Click Import to import the file xTool_D1_Prefs.ģ. If you choose Import Prefs, the original configuration is overridden.Ģ. Make sure that you start to configure xTool D1 in this way instead of choosing Import Prefs from the menu. Open LightBurn, click Devices on the Laser
DOWNLOAD LIGHTBURN SOFTWARE DOWNLOAD
Note: Make sure you use the latest version of LightBurn.īefore you configure xTool D1, download the configuration file first:ġ.
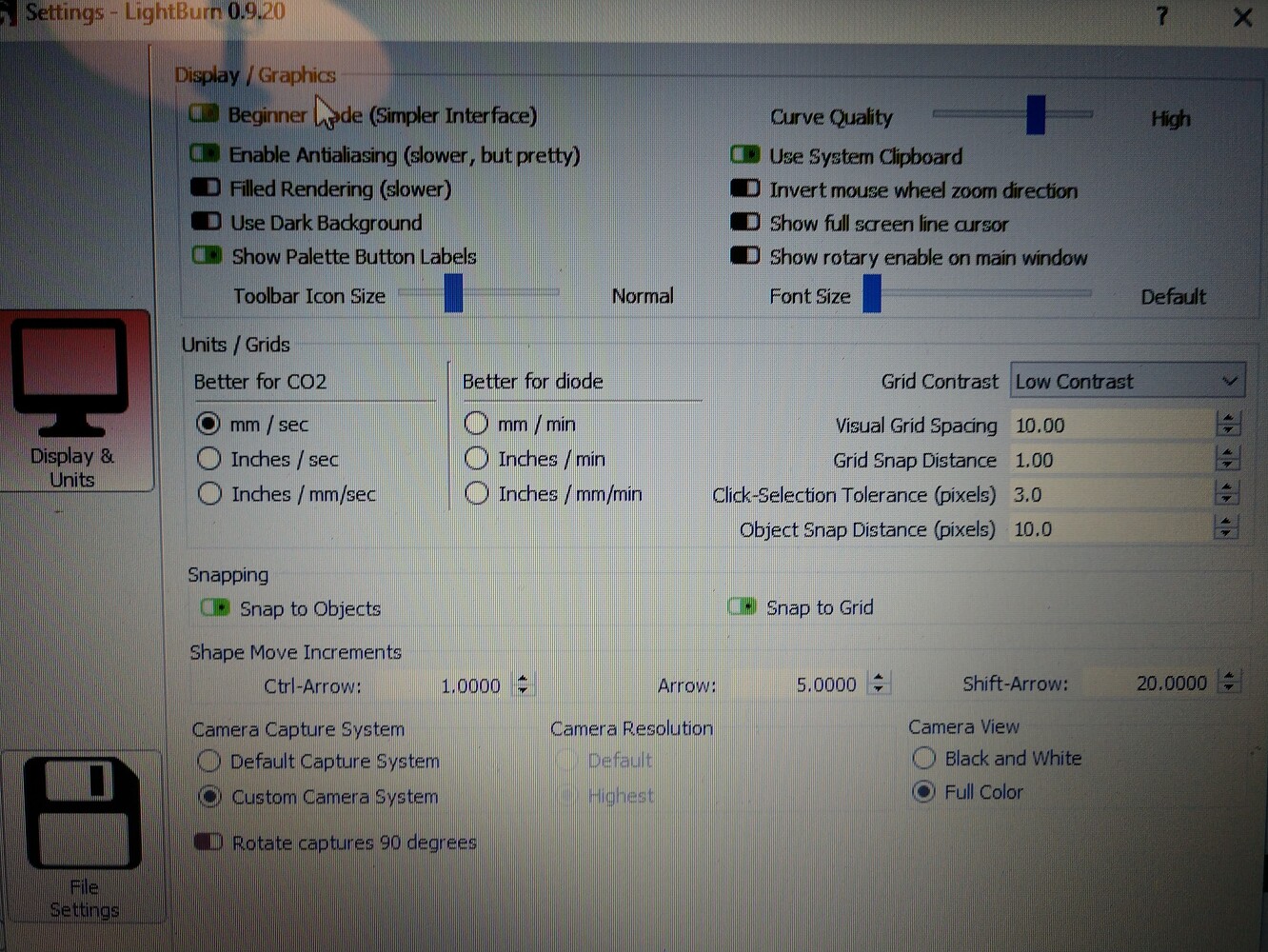
If you are a new user, you have a 30-day free trial. Go to to download the latest version of LightBurn, and install it. If errors occur due to incompatibility, you can contact our after-sales service for technical support.
DOWNLOAD LIGHTBURN SOFTWARE SOFTWARE
The firmware of xTool D1 has been tested in detail by Makeblock Co., Ltd, but incompatibility with the software or hardware may still occur. shall bear no responsibility for any loss caused due to the operation of LightBurn. LightBurn is third-party software, and therefore Makeblock Co., Ltd. If you need to control xTool D1 through LightBurn, download the official release of the LightBurn software.


 0 kommentar(er)
0 kommentar(er)
